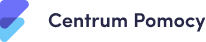Każdy fizjoterapeuta wie, jak ważne jest prowadzenie dokumentacji medycznej. Finezjo umożliwi Ci przeprowadzenie wizyty zgodnie z wytycznymi Ministerstwa Zdrowia oraz Krajowej Rady Fizjoterapeutów.
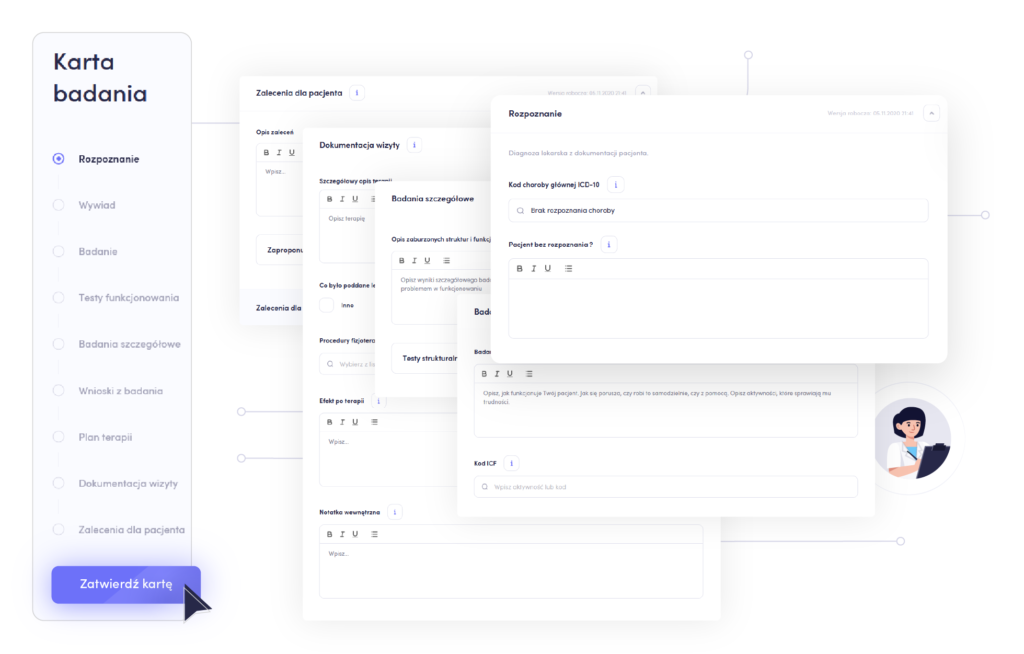
Wprowadzenie
Na samej górze karty znajdują się dane identyfikacyjne pacjenta oraz szczegóły wizyty, do której przypisana jest Karta Badania (cykl wizyty – dedykowany dla konkretnego schorzenia, z którym stawił się u nas pacjent oraz datę i godziny rozpoczęcia i wizyty).
Karta Badania została podzielona na uporządkowane sekcje. Sekcje znajdują się po lewej stronie formularza i przedstawiają się w następujący sposób:
- Rozpoznanie
- Wywiad
- Badanie
- Testy funkcjonowania
- Badania szczegółowe
- Wnioski z badania (sekcja ulega przeniesieniu w czasie realizacji kolejnych wizyt)
- Plan terapii
- Dokumentacja wizyty
- Zalecenia dla pacjenta
Karta Badania to narzędzie stworzone z myślą o jego użytkownikach, dlatego łączy w sobie uniwersalność niezbędną dla optymalizacji tworzenia dokumentacji medycznej, z możliwością indywidualizacji znacznie podnoszącej komfort pracy z aplikacją Finezjo. Twórcom aplikacji zależało, by użytkownik rzeczywiście miał możliwość spersonalizowania produktu, w zgodzie ze swoją dotychczasową praktyką.
Każda z wyżej wymienionych sekcji, będzie omówiona w kolejnych częściach instrukcji. Sekcja może zostać wybrana z menu znajdującego się z prawej strony formularza lub poprzez przewinięcie strony.
Pamiętaj!
Należy pamiętać, że Karta Badania otwiera się jako szkic dokumentu i staje się właściwym dokumentem po zatwierdzeniu przyciskiem [ZATWIERDŹ KARTĘ]. Wszelkie zmiany prowadzone po uprzednim zatwierdzeniu gotowej Karty Badania będą rejestrowane w historii zmian, umożliwiając fizjoterapeutom edycję dokumentacji medycznej, danych pacjentów i innych, zgodnie z obowiązującymi przepisami. Zapisane dane w historii zmian będą zawierać w sobie informację o pierwotnej zapisanej wersji, jak i wariancie po zmianie wraz z informacją o użytkowniku, który dokonał zmian, dacie i godzinie
Jak przejść do karty badania?
Dostęp do karty badania jest ściśle połączony z wizytą. W aplikacji Finezjo istnieje kilka ścieżek dotarcia do karty badania:
Opcja pierwsza. Należy wybrać z menu zakładkę Pacjenci, otworzyć Kartę Pacjenta dla konkretnej osoby, a następnie przełączyć zakładkę na Nadchodzące wizyty i kliknąć Rozpocznij nową wizytę. Po podaniu podstawowych informacji dotyczących wizyty i wskazaniu cyklu należy kliknąć Rozpocznij aby otworzyła się karta badania.
Opcja druga. Należy wybrać z menu zakładkę Wizyty i kliknąć w dostępny w górnym rogu przycisk Dodaj wizytę. Następnie należy uzupełnić dane dotyczące pacjenta oraz wizyty i dodać wizytę. Na liście wizyt pojawi się dodana wizyta wraz z przyciskiem Rozpocznij wizytę po kliknięciu w który otworzona zostanie karta badania.
Opcja trzecia. Gdy wizyty zostały już wcześniej zdefiniowane i widnieją w np:. kalendarzu lub na liście wizyt, wystarczy odszukać konkretną wizytę i kliknąć w przycisk Rozpocznij aby przejść do karty badania. W przypadku gdy wizyty są dodane do kalendarza aplikacji można je rozpocząć z następujących zakładek: Pulpit, Pacjenci, Wizyty oraz Kalendarz.
Czy aplikacja chroni nas przed utratą wpisanych danych w karcie badania?
Tak, dane umieszczane w kolejnych polach ulegać będą automatycznemu zapisowi na czas pracy z aplikacją, chroni to użytkownika przed nagłą utratą niezapisanych danych podczas np. zamknięcia przeglądarki, awarii prądu itd.
Czy kartę badania muszę uzupełniać podczas wizyty?
Dokumentację możesz uzupełnić w dowolnym czasie – jednak najlepiej jest to robić podczas wizyty.
Czy wszystkie pola karty badania są wymagane?
Pamiętaj, że nie wszystkie pola karty badania musisz uzupełnić. Dodaj tylko te informacje, które dotyczą Twojego pacjenta.
Również podczas kolejnych wizyt nie jest wymagane uzupełnienie wszystkich pól – wypełnij tylko to, czego potrzebujesz.
Na kolejnych wizytach znajdziesz również w niektórych miejscach nawiązania do poprzednich wizyt (np. podejrzysz wcześniejszy wywiad z pacjentem).
Jak wobec tego wygląda proces przeprowadzania wizyt w Finezjo?
- Kliknij przycisk “Rozpocznij wizytę” – znajdziesz go w wielu miejscach w Finezjo.
- Wybierz cykl terapeutyczny – już istniejący lub nowy.
- Uzupełnij kartę badania.
- Zatwierdź kartę badania.
Rozpoznanie
Sekcja Rozpoznanie służy do zapisania jednostki chorobowej, z którą pacjent zgłasza się na terapię.
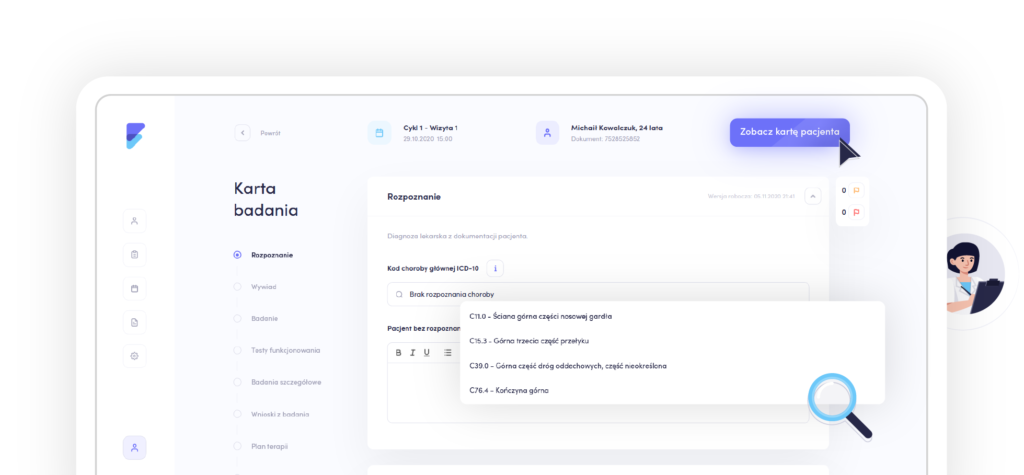
Sekcję tą możemy uzupełnić na dwa sposoby: wyszukując z listy kodów ICD-10 główną jednostkę chorobową lub poprzez wypełnienie pola tekstowego “Pacjent bez rozpoznania?” znajdującego się poniżej.
Rozpoznanie i kod choroby głównej wg klasyfikacji ICD-10 fizjoterapeuta znajdzie w dokumentacji pacjenta prowadzonej przez lekarza. W sytuacji, gdy rozpoznanie zawiera kilka chorób, należy zapisać w polu “Kod choroby” schorzenie główne, z powodu którego zgłosił się pacjent, a pozostałe schorzenia wpisać w polu “Choroby współistniejące”, które znajdziesz na końcu sekcji “Wywiad”.
Wywiad
Wywiad to jedna z najistotniejszych części badania fizjoterapeuty. Daje jedyną możliwość zebrania informacji na temat stanu funkcjonowania pacjenta oraz przyczyn, z powodu których pacjent zgłosił się na fizjoterapię. Wywiad służy również ustaleniu celów terapii i oczekiwań pacjenta.
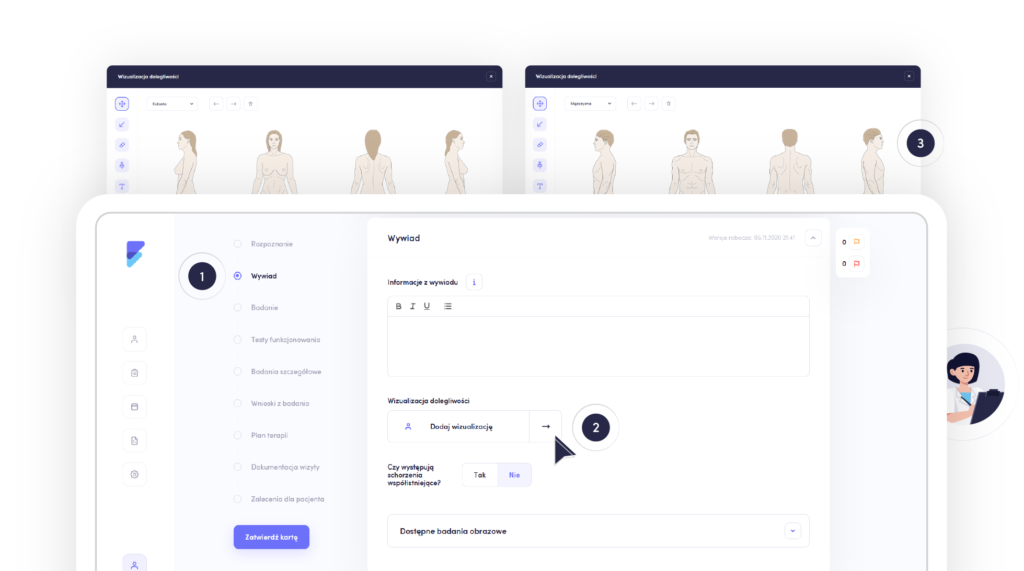
Informacje z wywiadu
Pamiętaj, że rozpoznanie wg klasyfikacji ICD-10 nie jest celem fizjoterapii! W opisie stanu funkcjonowania pacjenta skup się na wskazaniu ograniczeń, z jakimi zmaga się pacjent w swoich codziennych aktywnościach, które wynikają z objawów chorobowych lub pourazowych. Na przykład opisz, w jaki sposób pacjent się porusza czy jest osobą chodzącą, jeżdżącą na wózku albo leżącą. W zależności od problemu możesz opisać ograniczenia związane z siedzeniem, chodzeniem, bieganiem, zmianą pozycji lub czynnościami samoobsługi.
W zbieraniu wywiadu mogą być pomocne poniższe pytania:
- Jaki jest czas trwania problemu (od kiedy)?
- Czy objawy zmieniają się w czasie?
- Co powoduje nasilenie objawów?
- Co wpływa na poprawę stanu funkcjonowania?
- Czy pacjent zna lub kojarzy przyczynę problemu?
- Jak przebiegało dotychczasowe leczenie?
- Jaki rodzaj pracy lub inną aktywność pacjent wykonuje?
Zebrane informacje zapisujemy w polu tekstowym „Informacje z wywiadu”.
Wizualizacja dolegliwości
W module [DODAJ WIZUALIZACJĘ] użytkownik może nanieść na model sylwetki człowieka graficzne informacje o dolegliwościach pacjenta wymienionych podczas wywiadu.
Choroby współistniejące
Również w trakcie prowadzenia wywiadu pytamy pacjenta o występowanie chorób współistniejących, jeśli takowe występują. Adekwatnie wybieramy przycisk [TAK] lub [NIE].
W przypadku wybrania odpowiedz twierdzącej fizjoterapeuta będzie mieć możliwość wpisania odpowiedniej jednostki chorobowej oraz określeniu jej rodzaju („przewlekłe”, „przebyte”, „aktywne”) z rozwijalnej listy. Kolejne choroby możemy dołączyć poprzez przycisk: [DODAJ KOLEJNE SCHORZENIE] i wybranie z list, tak jak w kroku poprzednim.
Należy pamiętać, że w dowolnej chwili dodane schorzenie możemy edytować lub usunąć (z prawej strony pola “Rodzaj” ikona kosza). Potwierdzenie usunięcia poprzez wybranie [USUŃ] w okienku, które pojawi dla tej czynności.
Dostępne badania obrazowe
W tej sekcji możemy zamieścić pliki z wynikami badań dostarczonymi przez pacjenta. Dane dodajemy poprzez rozwinięcie karty [DOSTĘPNE BADANIA OBRAZOWE]. W momencie rozwinięcia tego pola pojawi się rozwijana lista z możliwością wyboru typu badań, następnie w polu obok klikamy na ikonę dodawania pliku, wskazujemy źródło, z którego wybieramy właściwy plik (Plik powinien mieć maksymalny rozmiar 10 MB oraz być zapisany w formacie: .jpg, .png, .pdf) i całość zatwierdzamy przez kliknięcie przycisku [ZAPISZ BADANIE].
Dodatkowo w tej sekcji, w odpowiednim polu tekstowym, możemy zawrzeć opis z badania. Może być to własny komentarz, jak i opis z badania przedstawiony przez pacjenta.
Na samym dole sekcji znajduje się przycisk [DODAJ KOLEJNE BADANIE], dzięki któremu możemy, w takim trybie jak opisany wyżej, dodać kolejne badania.
Dodane pliki możemy wyświetlić w nowym oknie, klikając na załączone wcześniej badanie.
Badanie
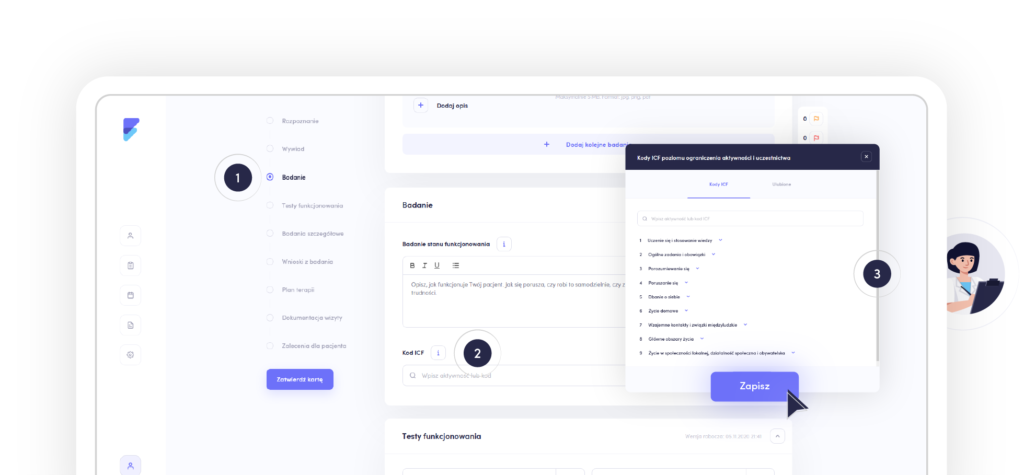
Badanie stanu funkcjonowania
W sekcji zamieszczamy zgłoszone przez pacjenta oraz zaobserwowane przez fizjoterapeutę zmiany i ograniczenia w zakresie stanu funkcjonowania pacjenta.
W pierwszym polu tekstowym „Badanie stanu funkcjonowania” wpisujemy nasze obserwacje związane z funkcjonowaniem pacjenta.
Kod ICF
Drugie pole służy do wprowadzenia, na podstawie obserwacji zawartych powyżej, adekwatnego kodu ICF.
Aby ułatwić kodowanie, program wyposażono w przeglądarkę kodów oraz inteligentną bazę słów kluczowych i synonimów. Możesz również tworzyć swoją listę najczęściej używanych kodów. Pamiętaj, by wpisywać tylko te kody aktywności, które są istotne w opisie stanu funkcjonowania.
Oznaczenia w przeglądarce kodów są ułożone hierarchicznie. Po rozwinięciu sekcji głównych, znajdziesz ich trzycyfrowe rozszerzenia. Wybór odpowiedniego kodu możliwy jest dopiero na poziomie czwartym. Przy podjęciu decyzji o wyborze kodu, warto zwrócić uwagę na pomocne informacje, dotyczące aktywności i stanu funkcjonalnego, które opisuje wybrany kod.
Po wybraniu pola poniżej otworzy się nowe okno „Kody ICF poziomu ograniczenia aktywności i uczestnictwa”, gdzie znajdują się dwie sekcje: „Kody ICF” oraz „Ulubione”. Domyślnie w aplikacji wybrana jest sekcja “Kody ICF”, gdzie poniżej znajduje się pole do ręcznego wpisania słów kluczowych lub wybieralny spis treści w formie rozwijanej listy (drzewa), z którego wybieramy interesujące nas pozycje zaznaczając z lewej strony okienko przy nazwie adekwatnej pozycji.
Należy zwrócić uwagę, że przy każdej wybranej pozycji kodów ICF pojawia się również z prawej strony gwiazdka [*], która służy do dodania pozycji do sekcji “Ulubionych”.
Informacje umieszczane w oknie zapisujemy przy pomocy przycisku [ZAPISZ].
Testy funkcjonowania pacjenta
Testy funkcjonowania pacjenta, to obszerna baza testów aprobowanych przez KIF, wzbogaconych o wideotesty, zdjęcia i opisy przebiegu testu, to także narzędzie służące do tworzenia własnych testów oraz prosty system punktowej oceny postępów pacjenta, który ułatwi fizjoterapeucie analizę podjętego leczenia, a w konsekwencji porównanie wyników z początku i końca terapii, wyszczególnionych w końcowym raporcie (raport został opisany szerzej w podrozdziale dotyczącym generowania raportów). W tym miejscu również możemy załączyć odpowiednie materiały związane z prowadzonymi testami, tak w formie graficznej jak i video.
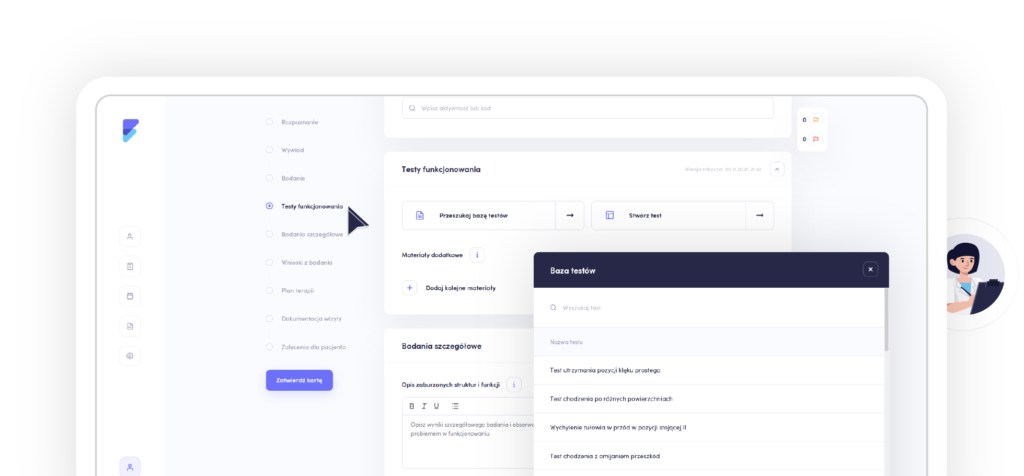
Sam moduł zawiera w sobie sugerowane testy, na podstawie wprowadzonych w module Badanie, kodów ICF. Fizjoterapeuta według własnego uznania decyduje, który test wpisuje się w prowadzone przez niego badanie. Sam opis sugerowanego testu otrzymamy w osobnym oknie, po wciśnięciu odpowiedniego przycisku z nazwą testu.
Oczywiście poza sugerowanymi testami użytkownik może wybrać testy z dostępnej w aplikacji bazy testów, poprzez wciśnięcie przycisku [PRZESZUKAJ BAZĘ TESTÓW]. W bazie znajduje się obecnie ponad siedemdziesiąt testów.
Fizjoterapeuta może także dodać własną propozycję testów korzystając z kreatora testów, który uruchamia się w nowym oknie po użyciu przycisku [STWÓRZ TEST]. W kreatorze użytkownik tworzy swój spersonalizowany test wprowadzając w odpowiednie pola jego nazwę, rodzaj oraz opis, dołącza opcjonalnie odpowiednie załączniki (pliki graficzne oraz video) oraz dodaje kolejne pytania, tak jak ma to miejsce w testach aprobowanych przez KIF. Test pojawi się w bazie fizjoterapeuty po użyciu przycisku [ZAPISZ SZABLON TESTU].
Testy umieszczone w bazie zawierają:
- Tytuł – dzięki tej charakterystyce fizjoterapeuta może łatwo odnaleźć potrzebny mu test.
- Opis i materiały wspomagające – jest to materiał dydaktyczny, przedstawiony w zgodzie z Wytycznymi Krajowej Rady Fizjoterapeutów do udzielania świadczeń z zakresu fizjoterapii i ich opisywania w dokumentacji medycznej. W momencie rozwinięcia tej sekcji ukaże się rozbudowany opis oraz odpowiednie materiały instruktażowe w formie zdjęć oraz filmów. Standardowo sekcja ta jest zwinięta w celu oszczędności miejsca zajmowanego na stronie testu.
- Wyniki – pola pozwalające usystematyzować wyniki przeprowadzonych testów, w przejrzystej formie prostych pytań, zapisu jednostek oraz dziesięciopunktowej skali, a także pole tekstowe pozwalające na zapisanie indywidualnych uwag fizjoterapeuty przeprowadzającego test.
Po wprowadzeniu danych wyniki zapisują się w aplikacji w momencie użycia przycisku [ZAKOŃCZ TEST]. Podgląd wyników testu jest możliwy po ponownym kliknięciu w tytuł przeprowadzonego testu. Jeśli użytkownik chciałby sprawdzić wyniki testu, to po wybraniu odpowiedniego testu, wyświetli się pole zawierające wyniki w formie zbliżonej do tej w jakiej wypełnia się właściwy test.
W module fizjoterapeuta może również dołączyć Materiały dodatkowe powstałe podczas przeprowadzania testów. Materiały można dołączyć w formie plików graficznych oraz plików wideo (Plik powinien mieć maksymalny rozmiar 10 MB oraz być zapisany w formacie: .jpg, .png, .pdf), a dokładniej scharakteryzować je w znajdującym się poniżej polu tekstowym przeznaczonym na opis materiału.
Badania szczegółowe
Sekcja pozwala fizjoterapeucie na pogłębienie badania pacjenta, opisanie istotnych obserwacji oraz wyników szczegółowego badania struktur i ich funkcji, powiązanych ze zgłaszanym przez pacjenta problemem w funkcjonowaniu.
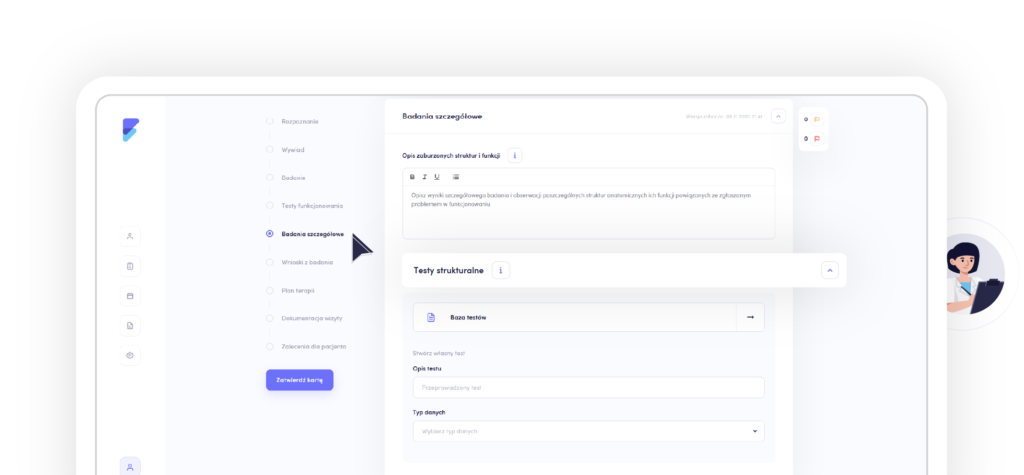
W tym polu tekstowym należy zapisać wszystkie istotne obserwacje oraz wyniki szczegółowego badania struktur i ich funkcji, powiązanych ze zgłaszanym przez pacjenta problemami w funkcjonowaniu.
Testy strukturalne
Moduł wyposażony jest w kreator testów strukturalnych z gotowymi przykładami, skierowany w głównej mierze na indywidualizację według potrzeb fizjoterapeutów. Na tej podstawie tworzona jest baza testów, właściwa dla konkretnego użytkownika.
Indywidualną bazą testów strukturalnych tworzymy poprzez dodanie opisu konkretnego testu oraz określeniu skali/jednostki, w której dokonujemy pomiaru, następnie jego realizacji i zapisaniu wyników testu.
Po pomyślnym dodaniu wyników testu mamy możliwość dopisania przeprowadzonego testu do własnej bazy testów poprzez kliknięcie ikony [+], która opatrzona jest informacją „Dodaj do bazy testów” (test do bazy danych możemy również dodać z poziomu ustawień, szerzej ta procedura jest opisana w części instrukcji dotyczącej “Ustawień konta”). Tak utworzony test możemy wykonać ponownie u innych pacjentów, uzupełniając jedynie konkretną wartością dokonaną podczas kolejnych pomiarów.
Wynik przeprowadzonego testu możemy również usunąć wykorzystując ikonę kosza.
Wnioski z badania
W tej sekcji fizjoterapeuta znajdzie pole tekstowe, w którym powinien umieścić swoje przemyślenia i hipotezy kliniczne, wyjaśniające przyczyny ograniczenia funkcjonalnego pacjenta. Informacje tutaj zamieszczone powinny powstać w oparciu o dane uzyskane z wywiadu przeprowadzonego z pacjentem oraz badań.
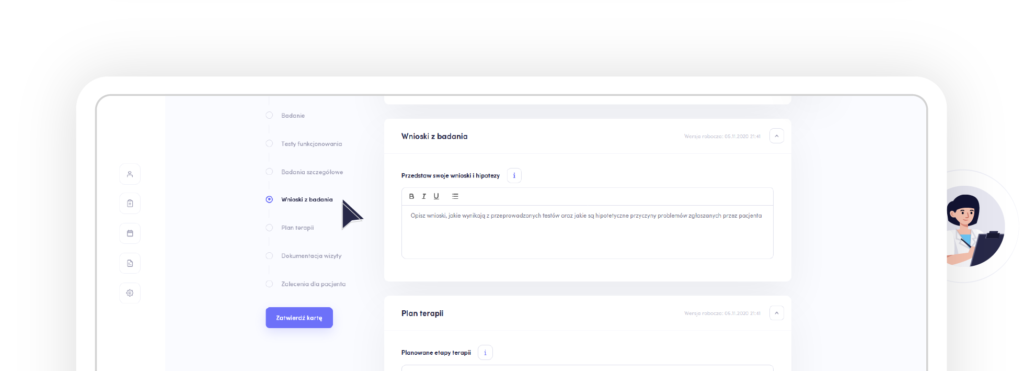
Sekcja ulega przeniesieniu w czasie realizacji kolejnych wizyt, stając się drugą z pozycji i pojawiając się jeszcze przed „Wywiadem”, dzięki temu możesz sprawdzić najważniejsze informacje dotyczące już przeprowadzonych badań, a także wprowadzić nowe informacje dotyczące zmian, które zaszły od ostatniej wizyty.
Plan terapii
Dzięki sekcji „Plan terapii” fizjoterapeuta może w aplikacji zaplanować sobie kolejne etapy pracy z pacjentem.
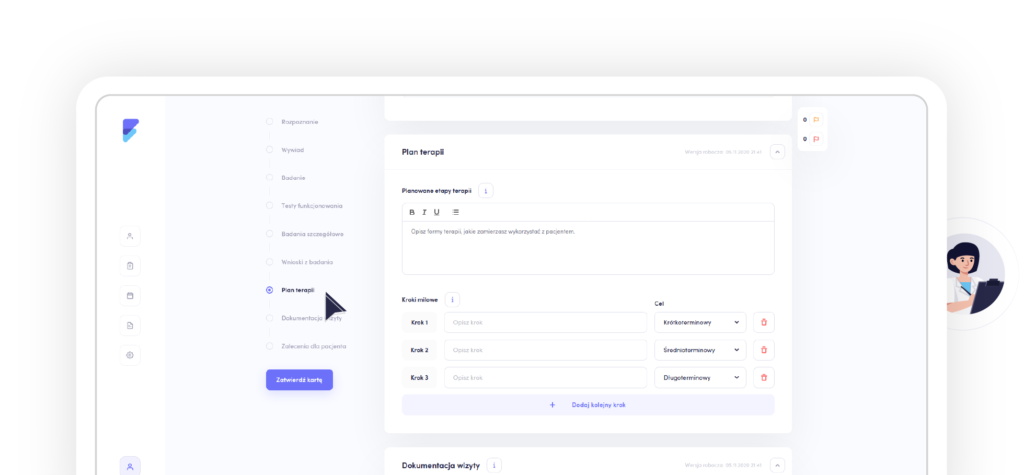
Sam moduł składa się z dwóch części:
- pola tekstowego – tutaj fizjoterapeuta może zawrzeć ogólny opis planowanych etapów terapii;
- systemu „kroków milowych” – gdzie w kolejnych „krokach” można zawrzeć najważniejsze wytyczne postępowania z pacjentem, z podziałem na cele krótkoterminowe, średnioterminowe oraz długoterminowe.
Kroki milowe
System „kroków milowych” pomocny jest zwłaszcza w realizacji długoterminowych celów terapii, gdzie poszczególne „kroki” krótkoterminowe i średnioterminowe, prowadzą do osiągnięcia większego celu, zaproponowanego jako cel długoterminowy.
Kolejne kroki dodajemy poprzez przycisk [DODAJ KOLEJNY KROK].
Dokumentacja wizyty
Moduł, w którym fizjoterapeuta opisuje realizację wybranej wizyty. Jest to jeden z najistotniejszych kroków, szczególnie przy kolejnych wizytach, które skupiają się głównie na prowadzeniu terapii z pacjentem. W tej sekcji fizjoterapeuta powinien opisać przebieg terapii oraz wszystkie wykonane procedury, zaznaczyć w odpowiednim polu aktywności, nad którymi pracował.
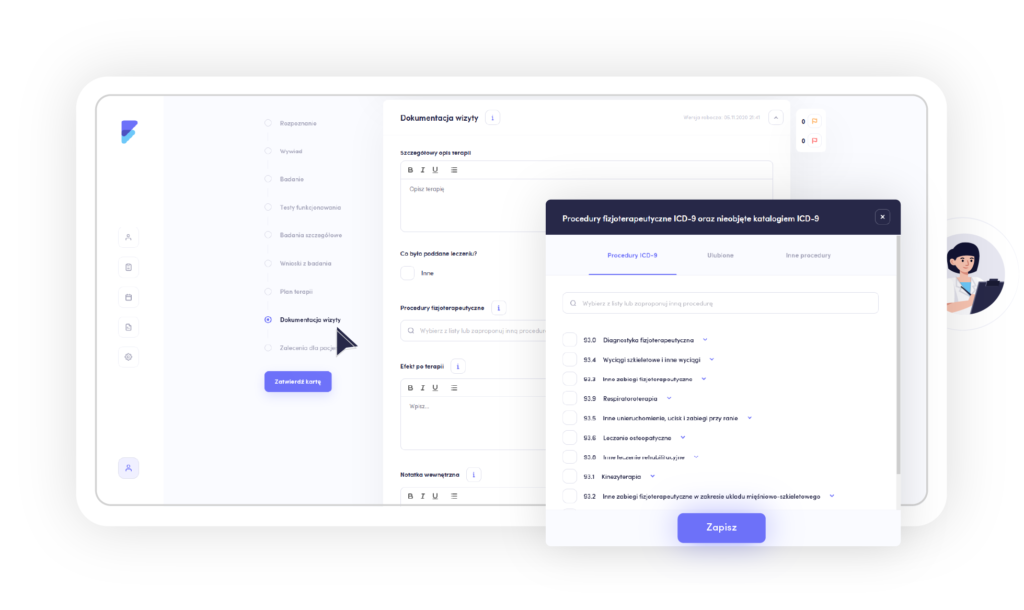
Szczegółowy opis terapii
Pole tekstowe, w którym fizjoterapeuta opisuje zastosowany model terapeutyczny.
Co było poddane leczeniu?
Człon zawierający sugerowane kody ICF (na podstawie wybranego wcześniej zestawu w sekcji „Wywiad”) oraz sekcję „Inne”, w której użytkownik może sam znaleźć właściwy dla danego przypadku kod ICF lub odszukać go poprzez wpisanie konkretnej realizacji w wyszukiwarkę. Sekcja ta jest bardzo zbliżona do sekcji znanej już z modułu „Badanie”, gdzie fizjoterapeuta też posługuje się klasyfikacją ICF.
Procedury fizjoterapeutyczne
Moduł, w którym fizjoterapeuta znajdzie procedury fizjoterapeutyczne ujęte w klasyfikacji ICD-9 oraz procedury nieobjęte katalogiem ICD-9 (w tym procedury aprobowane przez KIF, ale nie ujęte jeszcze w oficjalnej klasyfikacji oraz dodane samodzielnie procedury, które wykorzystuje się w pracy z pacjentem, a nie były wcześniej uwzględnione.) W przeglądarce kodów ICD-9 wybierz procedury, które zastosowałeś. Jeśli wykonujesz techniki terapeutyczne spoza katalogu ICD-9, wpisz je w sekcji „Inne procedury”. Wszystkie formy terapii, z których często korzystasz, możesz dołączyć do „Ulubionych”, co znacznie ułatwi Ci pracę. Fizjoterapeuta może również tutaj dodać własną procedurę, wpisując w wybrane pole wyszukiwarki jej nazwę. Jeśli aplikacja nie zlokalizuje wymienionej procedury w katalogu ICD-9 oraz wśród wcześniej dodanych procedur fizjoterapeuty, to zasugeruje dodanie jej do sekcji “Inne procedury” poprzez ikonę “+” znajdującą się po prawej stronie okna wyszukiwania.
Efekty po terapii
Pole tekstowe, w którym fizjoterapeuta opisze uzyskane w toku terapii efekty. Można tu opisać wszystkie zmiany, jakie miały miejsce po terapii i są istotne dla procesu leczenia. Jeśli fizjoterapeuta spodziewa się szybkiej zmiany np. zmniejszenia bólu, powinien opisać efekt terapii (np. poprawa, brak poprawy, pogorszenie). W tym polu użytkownik może również opisać wszystkie dodatkowe objawy lub zmiany, jakie miały miejsce w trakcie lub bezpośrednio po terapii (np. bardzo duże ogólne zmęczenie, podniesione ciśnienie krwi lub tętno, zawroty głowy, omdlenie, obrzęk lub odrętwienie jakiejś okolicy ciała). Informacje te posłużą fizjoterapeucie do dalszej analizy i ewentualnej decyzji o zmianie strategii i planu leczenia. Jeśli użytkownik spodziewa się efektów długofalowych i nie wystąpiły żadne niepożądane objawy dodatkowe, może pominąć ten wpis lub oznaczyć jako “brak zmiany”.
Notatka wewnętrzna
Wprowadzona w tym polu tekstowym notatka pozostanie w dokumentacji elektronicznej fizjoterapeuty, ale nie zostanie wydrukowana w Karcie informacyjnej indywidualnej opieki fizjoterapeutycznej pacjenta. Tutaj można zamieścić inne uwagi dotyczące stanu i zachowania pacjenta np. utrudniony kontakt, stan emocjonalny i nastawienie pacjenta itp.
W poszczególnych sekcjach znajdują się ikony informacyjne „i”, gdzie zamieszczone zostały informacje i wskazania dotyczące funkcjonowania poszczególnych części modułu.
Zalecenia dla pacjenta
W sekcji „Zalecenia dla pacjenta” fizjoterapeuta może zamieścić wszelkie informacje związane z tym co zalecił pacjentowi podczas wizyty.
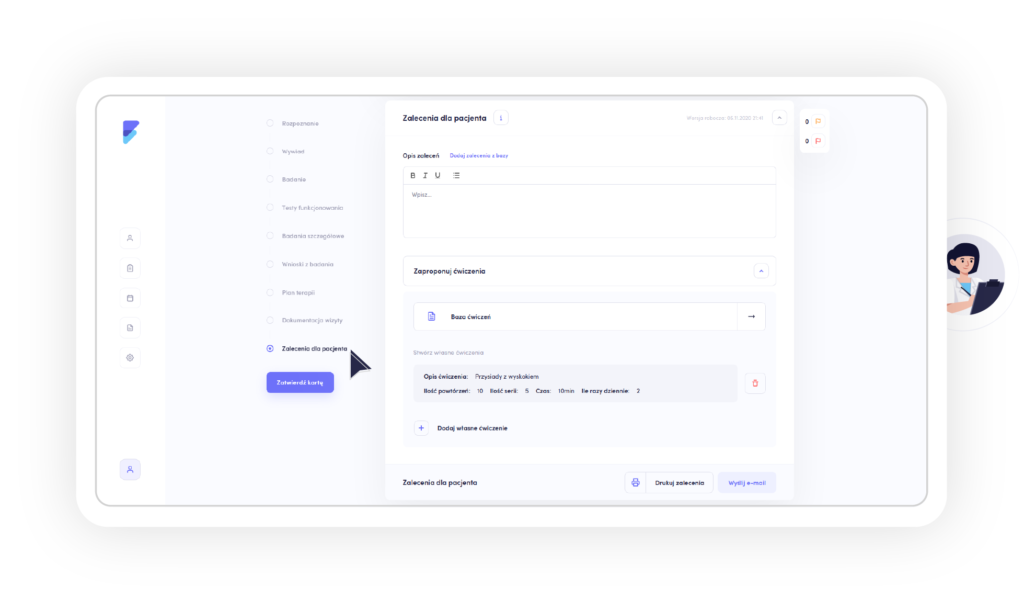
Poza konkretnymi ćwiczeniami, które zawieramy w module „Zaproponuj ćwiczenia”, możemy również umieścić tutaj dodatkowe zalecenia, np. zalecenia profilaktyki, kontynuacja terapii w domu, konsultacje z lekarzem specjalistą, wykonanie dodatkowych badań itp. W sekcji „Zaproponuj ćwiczenia” znajdziemy indywidualną bazę ćwiczeń.
Ćwiczenia do bazy dodajemy podczas kolejnych realizacji poprzez przycisk „Dodaj własne ćwiczenie”. Ćwiczenia można dodawać z poziomu Karty badania poprzez kliknięcie na ikonę “+”, która pojawia się przy zapisanym wcześniej ćwiczeniu dla danego pacjenta oraz z poziomu ustawień (sposób opisany szerzej w części instrukcji dotyczącej “Ustawień konta”).
W otwartym polu wpisujemy nazwę lub krótki opis ćwiczenia, a poniżej uzupełniamy wytyczne takie jak: ilość powtórzeń, ilość serii, częstotliwość (ile razy dziennie) oraz czas wykonywania ćwiczenia.
Na dole karty znajdziemy przyciski [DRUKUJ ZALECENIA] oraz [WYŚLIJ E-MAIL], które umożliwią użytkownikowi wydrukowanie zaleceń lub przesłanie ich pacjentowi na konkrety adres e-mail.
Czerwone i żółte flagi
Aplikacja Finezjo została wyposażona w system wskazujący użytkownikowi przeciwwskazania dla prowadzenia terapii fizjoterapeutycznej, na podstawie danych wprowadzonych do karty badania, idąc tutaj za rozwiązaniami stosowanymi w literaturze, wybrano tzw. system flag: “czerwone flagi” (ang. “red flags”) i “żółte flagi” (ang. “yellow flags”).
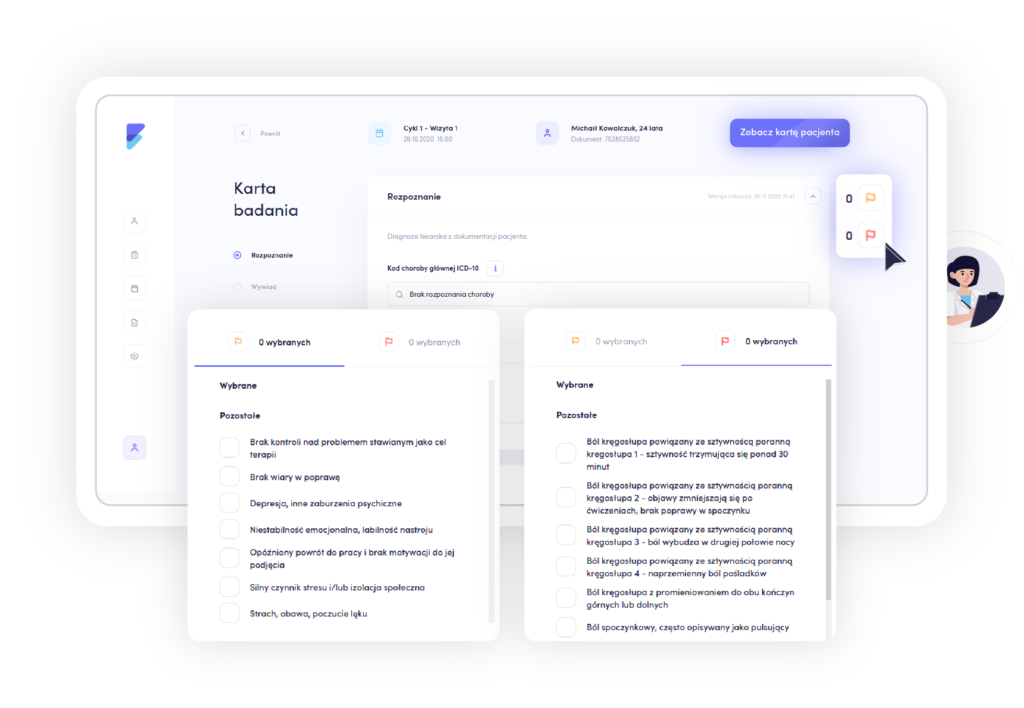
Flagi w systemie, pojawiające się z prawej strony modułu Karta badania, przedstawiają się następująco:
- Czerwona flaga – zidentyfikowanie na którymś etapie badania lub leczenia objawów lub symptomów (wymienionych w Wytycznych KRF do udzielania świadczeń zdrowotnych z zakresu fizjoterapii i ich opisywania w dokumentacji medycznej) powinno skłonić fizjoterapeutę do szczególnej ostrożności i podjęcia decyzji o odesłaniu pacjenta na dalsze badania i konsultacje z lekarzami specjalistami.
- Żółta flaga – zidentyfikowanie na którymś etapie badania lub leczenia objawów lub symptomów (wymienionych w Wytycznych KvRF do udzielania świadczeń zdrowotnych z zakresu fizjoterapii i ich opisywania w dokumentacji medycznej), nie stanowiących bezwzględnego przeciwwskazania do fizjoterapii, ale mogących mieć znaczący negatywny wpływ na uzyskiwane efekty.
Użytkownik aplikacji powinien zwrócić szczególną uwagę na żółte i czerwone flagi, które informują o przeciwwskazaniach na podstawie zaznaczenia odpowiednich pozycji podczas rozpoznania, wywiadu z pacjentem lub w każdym momencie prowadzonej fizjoterapii.
Zatwierdź kartę
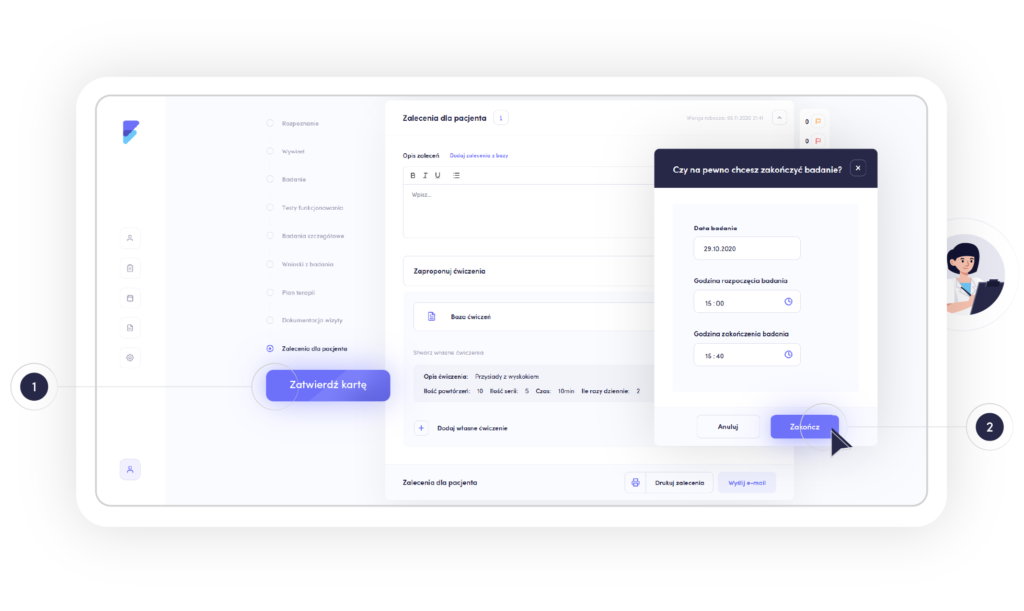
Konsekwencje zakończenia edycji karty w “trybie roboczym”
Gdy fizjoterapeuta zakończy wszystkie wyżej opisane czynności może zatwierdzić kartę, używając fioletowego przycisku [ZATWIERDŹ KARTĘ], znajdującego się po lewej stronie, poniżej listy kolejnych sekcji „Karty badania”.
Należy mieć tutaj na uwadze, że „Karta badania” otwiera się pierwotnie w trybie szkicu, w którym działa tzw. “autosave/autozapis”, oznacza to, że każda informacja w polu tekstowym lub inny wybrany przez użytkownika parametr, zostanie zapisany na użytek dokumentu, nie znajdzie się jednak w tzw. „historii zmian”.
Po kliknięciu [ZATWIERDŹ KARTĘ] karta zostaje zablokowana do edycji, a roboczy „autosave/autozapis” przestaje działać i każda ingerencja użytkownika zostaje odnotowana w historii zmian (logi systemowe aplikacji).
Każda edycja zawartości “Karty badania” po jej zatwierdzeniu przyciskiem [ZATWIERDŹ KARTĘ] zostaje odnotowana w logach – historii zmian, i jest w ten sposób udokumentowana dla zapewnienia prawidłowości prowadzenia dokumentacji medycznej pacjenta.
Dla prawidłowego i bezpiecznego jej użytkowania, należy mieć na uwadze, że nie należy używać przycisku [ZATWIERDŹ KARTĘ] przed ostatecznym jej prawidłowym wypełnieniem. Cały czas możliwa jest modyfikacja i edycja “Karty badania” jednakże należy pamiętać o powyższych konsekwencjach, a mianowicie o tym, że każda ingerencja odnotowuje się w historii zmian.
Próba edycji “Karty badania”, bo uprzednim jej zatwierdzeniu przez fizjoterapeutę, znamionuje się tym, że wcześniej wypełnione pola mają inny kolor tła, a dopiero przy kliknięciu w to pole tło pola zmienia się na pierwotny kolor. Warto podkreślić, że podczas takiej edycji, wcześniej zatwierdzonej “Karty badania”, dla danego pola nie działa “autosave/autozapis” do momentu opuszczenia tego pola (np. poprzez kliknięcie w inne pole lub poza obręb tego edytowanego pola). Takie wyjście z edytowanego pola tworzy jednak kolejny wpis w historii zmian “Karty badania” (logach aplikacji).
Użytkownik musi zatem pamiętać, aby szczególnie uważać podczas edycji zatwierdzonego pola i nie wychodzić z jego edycji do innych okien aplikacji czy przeglądarki lub innych programów w komputerze, gdyż spowoduje to, za każdym razem, odnotowanie tego faktu w historii zmian (logach aplikacji).
W trosce o wygodę fizjoterapeuty, możliwe jest wypełnianie “Karty badania” w innym terminie niż faktycznie odbyła się wizyta (np.: w czasie przeznaczonym na uzupełnienie dokumentacji). Jednak w takim przypadku w polu daty wizyty (na samej górze sekcji „Karta badania”) należy wpisać poprawną wartość, gdyż wejście w “Kartę badania” sprawi, że system wstawi domyślnie bieżącą datę.