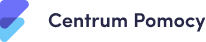Krok 1
Rejestr Podmiotów Wykonujących Działalność Leczniczą
1. Zaloguj się na stronie: https://rpwdl2.ezdrowie.gov.pl/, a następnie wybierz kafelek Wnioski i kliknij Przejdź.
2. Z bocznego menu Wnioski wybierz Wnioski o uzyskanie dostępu do systemu P1. Otrzymasz okno Moje wnioski o dostęp do P1.
3. Użyj przycisku Dodaj nowy wniosek, aby przejść do formularza wniosku.
4. Wybierz księgę rejestrową podmiotu, dla którego chcesz założyć konto w systemie P1, wprowadź jego adres email.
5. W następnym kroku wypełnij rubryki dotyczące danych administratora danych, czyli osoby, która będzie odpowiedzialna za zarządzanie kontem w systemie P1 od strony technicznej.
6. Pobierz generator plików CSR, zapisz go w wybranym przez siebie folderze, a następnie otwórz program.
Krok 2
Generator CSIOZ
7. Wybierz opcję Generuj plik CSR.
8. Ustal hasło, składające się z minimum sześciu znaków. Generator domyślnie ustawia nazwę certyfikatu, jak również ustala to samo hasło zarówno dla certyfikatu TLS, jak dla WSS. Jeżeli zaistnieje potrzeba można dokonać zmiany nazwy czy też nadać osobne hasła. Zarówno w nazwie jak i haśle nie używaj polskich znaków.
9. Naciśnij Generuj pliki CSR.
10. Utwórz dedykowany do certyfikatów folder w dogodnym dla Ciebie miejscu na dysku i zapisz w nim certyfikaty.
11. Wróć do wniosku w portalu RPWDL.
Krok 3
Rejestr Podmiotów Wykonujących Działalność Leczniczą
12. W kroku trzecim dołącz wcześniej wygenerowane certyfikaty kolejno WSS i TLS w formacie pliku CSR. W tym celu kliknij Wybierz plik oraz wskaż wcześniej zapisane pliki.
13. Zaakceptuj Warunki korzystania z systemu P1 oraz odznacz zgodę dotyczącą danych osobowych.
14. Naciśnij przycisk Wyślij.
15. Zapoznaj się z treścią komunikatu i skontaktuj się z dostawcą oprogramowania gabinetowego/oprogramowania do prowadzenia dokumentacji medycznej.
16. WAŻNE – Linki do certyfikatów TLS i WSS ważne są 30 dni od daty wysłania wniosku. Pobierz certyfikaty ze strony i zapisz je w jednym folderze razem z poprzednimi plikami.
17. Wróć do programu Generator CSIOZ.
Krok 4
Generator CSIOZ
18. Wybierz opcję Po złożeniu wniosku, generuj pliki certyfikatów.
19. Naciśnij Wczytaj pliki i wybierz cały folder zawierający wszystkie wygenerowane wcześniej pliki. Jeżeli pliki zostały zapisane w różnych miejscach niezbędne będzie dodanie ich pojedynczo.
20. Wprowadź hasło do certyfikatów (hasło utworzone w punkcie 8 instrukcji).
21. Naciśnij Generuj pliki certyfikatów. Zapisz certyfikaty w tym samym folderze co pozostałe pliki. Certyfikaty ważne są przez 2 lata.
22. Zaimportuj certyfikaty TLS i WSS do oprogramowania, które wykorzystujesz do prowadzenia dokumentacji medycznej.